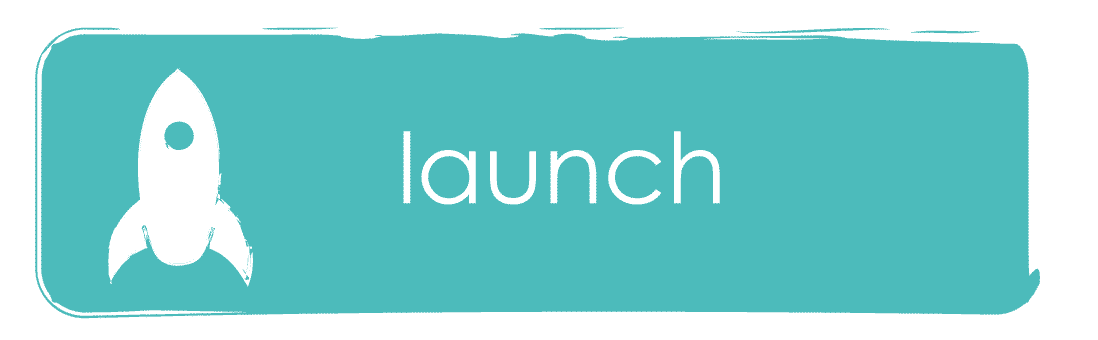Launch
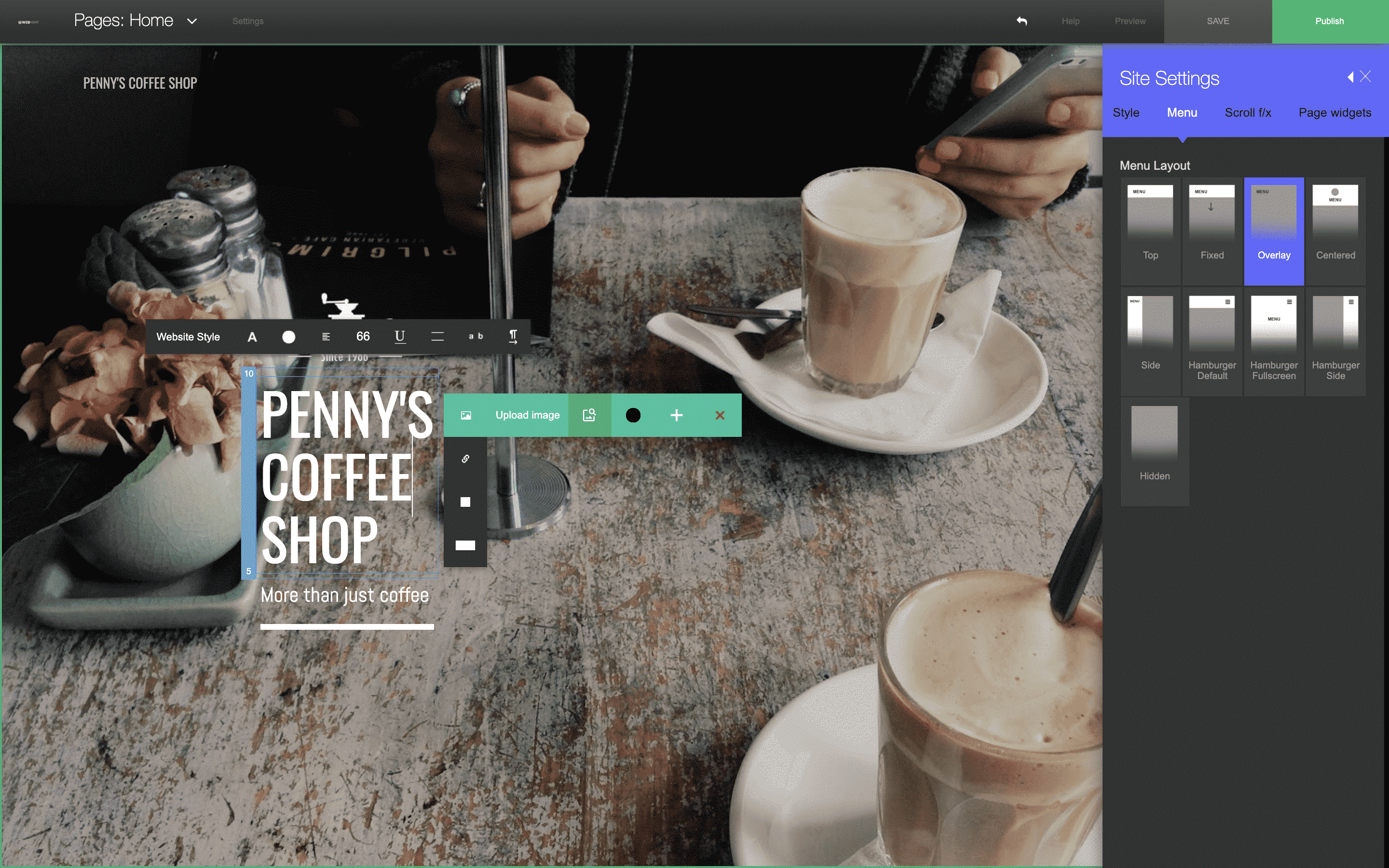
Professional Pre-Made Themes
Performance Driven Designs
Mobile Responsive Layouts
VERSION 1.4.1 BETA
The TronBuilder is a user friendly cloud-based development platform. Our goal is to make it easier for everyone to create a beautiful professional web presence. Whether you are promoting your business, show-casing your art, setting up an online shop, or just trying out new ideas; the TronBuilder has everything you need to create a fully personalized, high-quality website without the hefty upfront development costs and build fees.
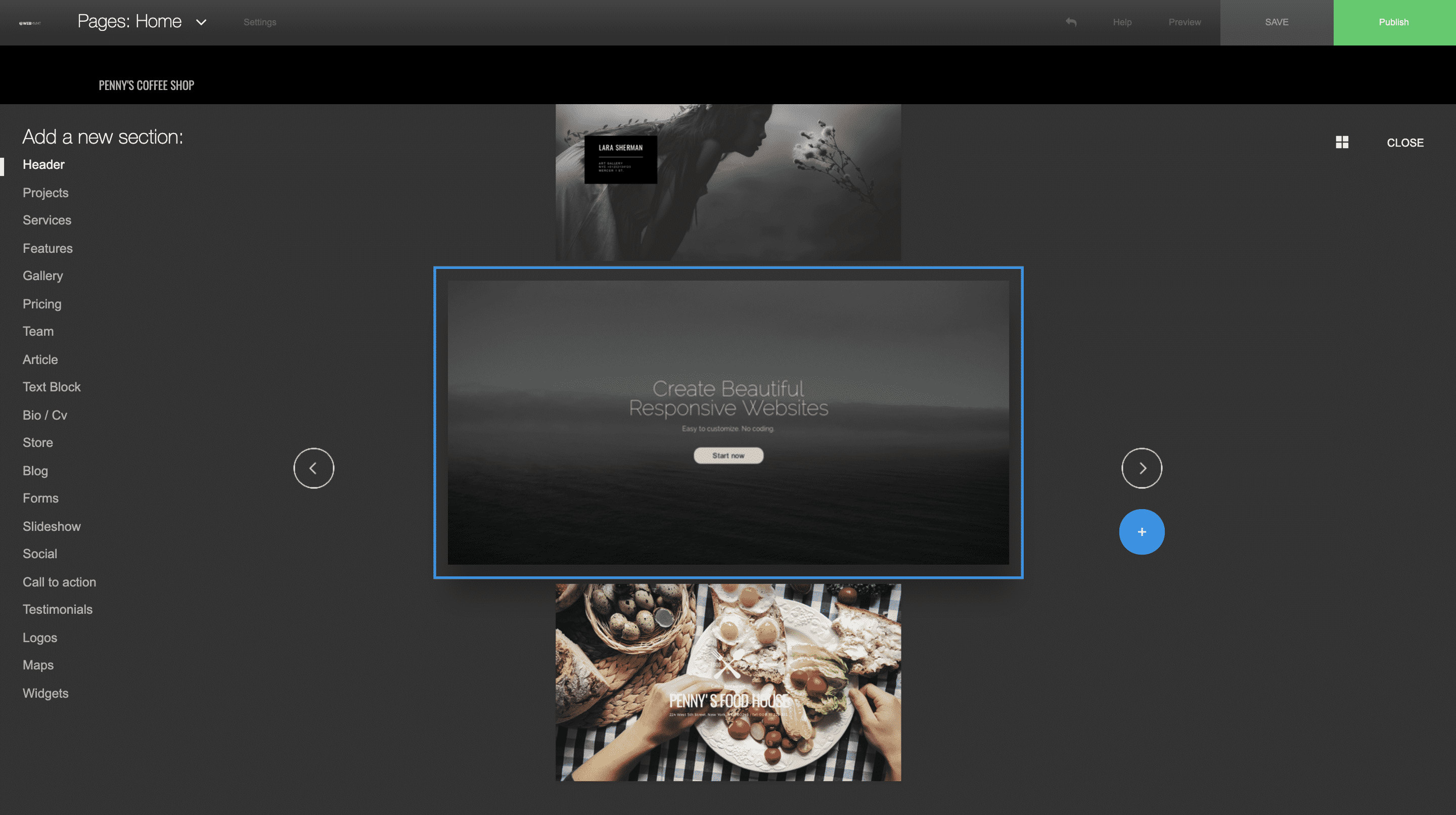
No Cost
Spend $0 to start building your website today.
No Contracts
No commitments, build at your own pace.
No Coding
No programming or coding knowledge required.
No Download
We're cloud-based so no download required.
Features
The TronBuilder is a one-stop-shop for your new website. Our cloud-based builder includes the following:
Connect with social networks and display your profile feed
See your site analytics and track your performance
Connect your calendar and receive alerts and notifications
Connect your eCommerce site to see live sales stats and get alerts
No extra cost for unlimited hosting, storage, & bandwidth
Lighting fast cloud web hosting through AWS
Pricing Plans
Best part? Billing starts when you're ready to publish and go live.
Monthly
Annual
Free
----
forever
- Website Builder Tool
- Access to All Themes
- Free Web Hosting
- Custom Domain Connection
- Apps & Integrations
- Designer Pro Tools
- Website Analytics Dashboard
- Secure Site (SSL Certificate)
Premium
$9.99
per month
- Website Builder Tool
- Access to All Themes
- Free Web Hosting
- Custom Domain Connection
- Apps & Integrations
- Designer Pro Tools
- Website Analytics Dashboard
- Secure Site (SSL Certificate)
Free
----
forever
- Website Builder Tool
- Access to All Themes
- Free Web Hosting
- Custom Domain Connection
- Apps & Integrations
- Designer Pro Tools
- Website Analytics Dashboard
- Secure Site (SSL Certificate)
Premium
$95.88
per year
- Website Builder Tool
- Access to All Themes
- Free Web Hosting
- Custom Domain Connection
- Apps & Integrations
- Designer Pro Tools
- Website Analytics Dashboard
- Secure Site (SSL Certificate)
FAQs
What makes the TronBuilder different?
Unlike GoDaddy, Wix, Weebly, or SquareSpace, the TronBuilder allows you to create your website section-by-section, by adding "pre-designed sections" allowing more customization to the theme page layout.
Can I host my site somewhere else?
No, you can't. The TronBuilder is a full solution and to keep things safe and easy we offer AWS hosting for all the websites built with us.
What does the Premium Plan include?
All templates, connect your own domain, unlimited hosting, unlimited bandwidth, unlimited storage, multilingual capability, unlimited e-commerce.
How long will my site remain in my account?
The sites you build with the TronBuilder will remain in your account until you delete them, even if they have not been published. You can keep your account open and return to building or publishing your site whenever you wish.
Requesting a Refund
If you'd like to get a refund, please contact our support team (info@webmvmt.com) with these details: 1) Your user name 2) The reference # found in the invoice you got from us. If you have more than 1 licenses, please make sure you send us the right reference #.
Our Guarantee
The TronBuilder has a 14 days money back guarantee for premium hosting accounts. If you'd like to get a refund, please contact our support team (info@webmvmt.com) with these details: 1) Your user name 2) The reference # found in the invoice you got from us. If you have more than 1 license, please make sure you send us the right reference #.